
今回は、ブログを始める方へWordPressを使用して解説していきます!
・ブログってどうやって始めるの?
・サーバーやドメイン取得の方法
・WordPressの初期設定

WordPress(ワードプレス)サイト完成までをイメージしよう!

よく、「ブログ作る」=「家を建てる」のと同じだと例えられております。
イメージしやすいように画像を作ってみました。
では、左から順番に解説していきますね!
土地=サーバー借りる

サイト(家)を建てるには、まずは土地(サーバー)が必要です。
その土地(サーバー)を選びましょう!
実際に私が使っているサーバーが初心者にはオススメなのでご紹介します。
・大手レンタルサーバーで国内シェア率No.1
・9割以上のブロガーが愛用している
・他社に比べ、安心安全かつ料金と機能面が充実
トップページへ移動すれば、
「10日間無料お試し新規お申し込み」とオレンジのボタンがありますのでそこをクリック!
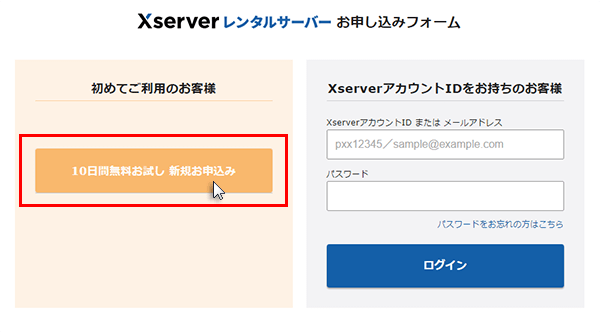
次にご契約プランを選びます。
・サーバーID:特にこだわりなければ「そのまま」でOK。
・プラン:基本的は、「スタンダード(旧X10)」で十分
・WordPressクイックスタート:「利用する」をチェック
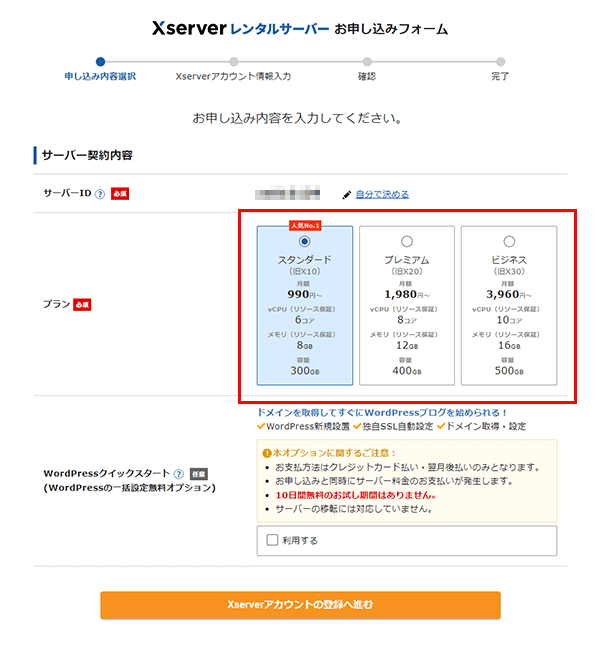
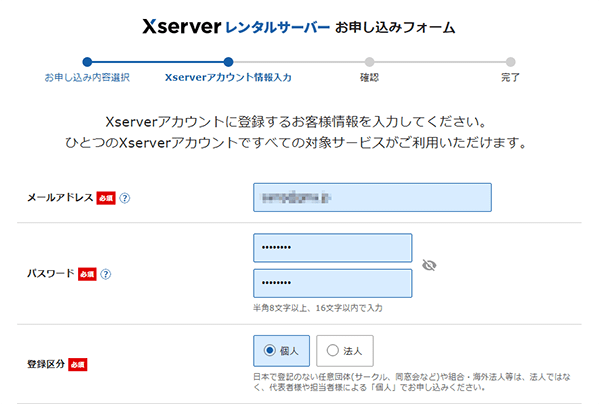
住所=ドメイン取得

次に住所(ドメイン)を取得していきましょう。
まず、ドメインとは、「ブログURL」を示します。
https://sasablog.jp/ などがブログURLになります。
基本的には、「.com」「.net」などで設定していきます。
既に使用されている住所(ドメイン)は選択することができないので注意が必要です!

次にWordPress情報を入力していきます。
内容に関しては、画像のように入力してみてください。
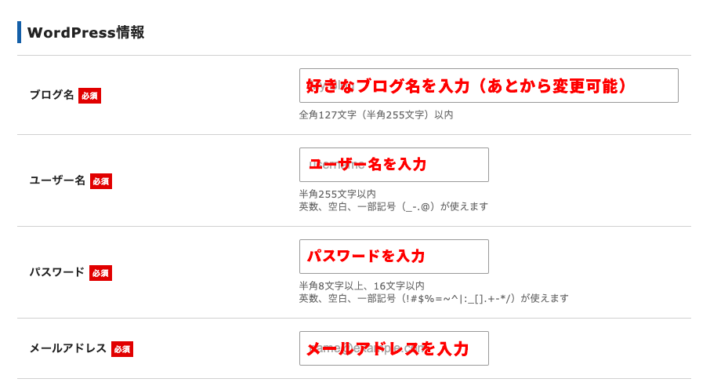

ブログ名は、WordPress上で簡単に変更ができるので、今パッと思いつくタイトル名を入れよう!
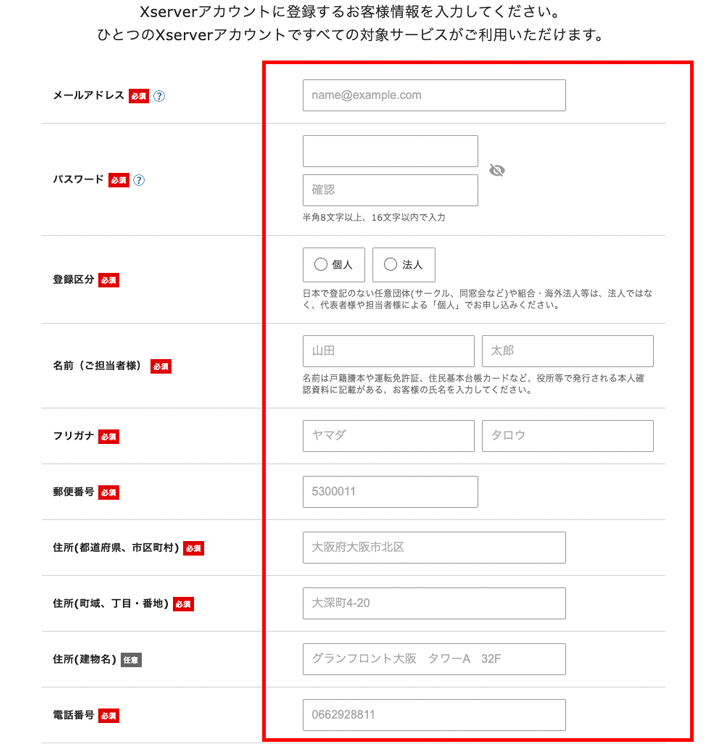
入力が終わりましたら、次は「お支払い方法」を決めていきましょう。

基本的にクレジットカードの選択になるので、クレジットカード情報を入力します。
そして全て入力が完了しましたら、ページ下の「利用規約」「個人情報の取扱について」にチェックをし、「次へ進む」をクリック。
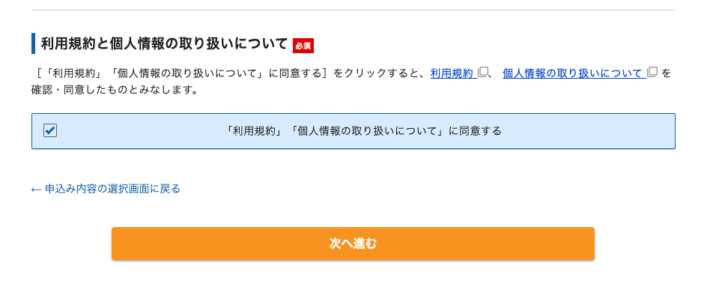
その後、登録されたメールアドレス宛に認証用の確認コードが送信されます。
そして6桁の認証コードを入力し、「次へ進む」をクリックします。

そして登録情報の確認をします。
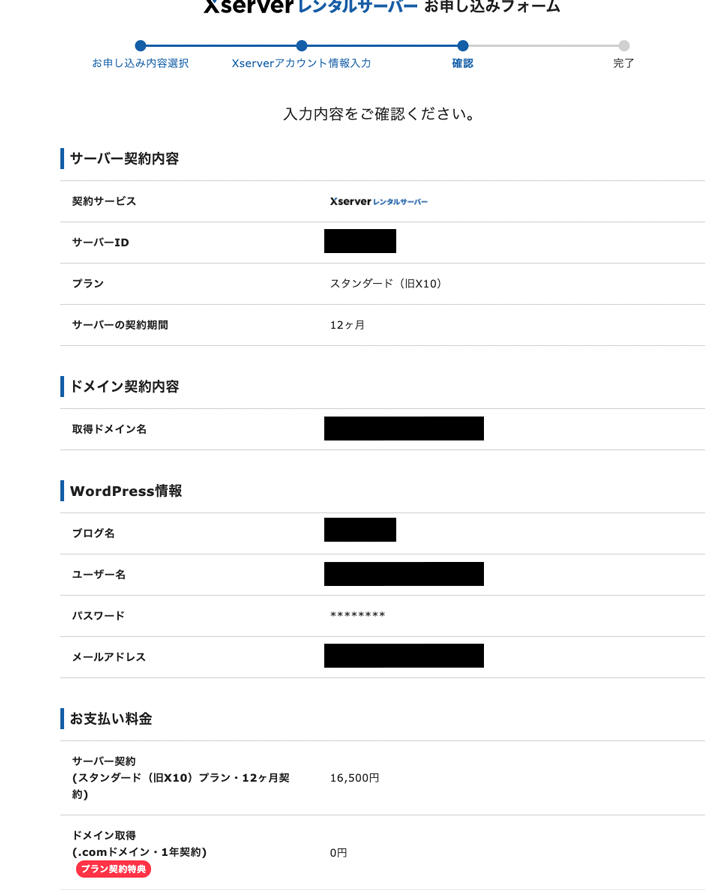
入力した情報に不備がなければ、「SMS・電話認証へ進む」を押します。

そして最後に認証コードを受け取ります。
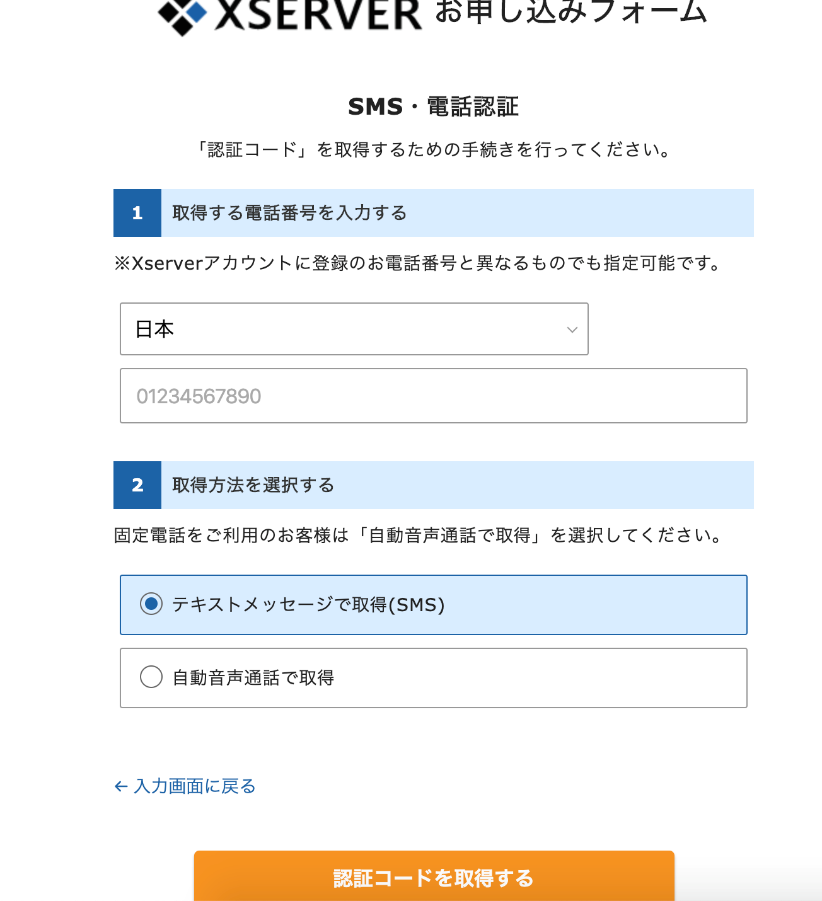
次に移住国を選択し、右側に電話番号を入力します。
その後、認証コードを受信する方法を選択し、「認証コードを取得する」をクリック。

オススメは、「テキストメッセージで取得」です。
選択したあと、メール(SMS)で5桁のコードが送られてくるので、このコードを入力して「認証して申し込みを完了する」ボタンをクリック。

これでXserverの申し込み完了となります。

大体1日しないくらいでWordPressへアクセス可能になります。
家=ブログサイト開設

それでは、実際にWordPressへログインしてみましょう。
まず、ログイン方法は2種類あります。
・XServerからのメール「管理URL」をクリック
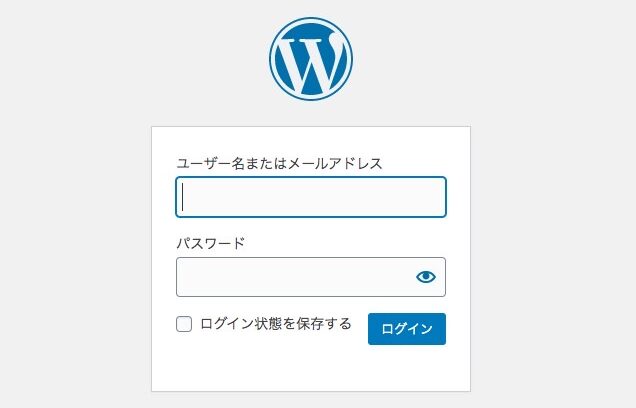
こちらのログイン画面が出たら、WordPressで設定した「ユーザー名」と「パスワード」を入力してログインしよう。
下記の画面が出たら、ログイン成功です。
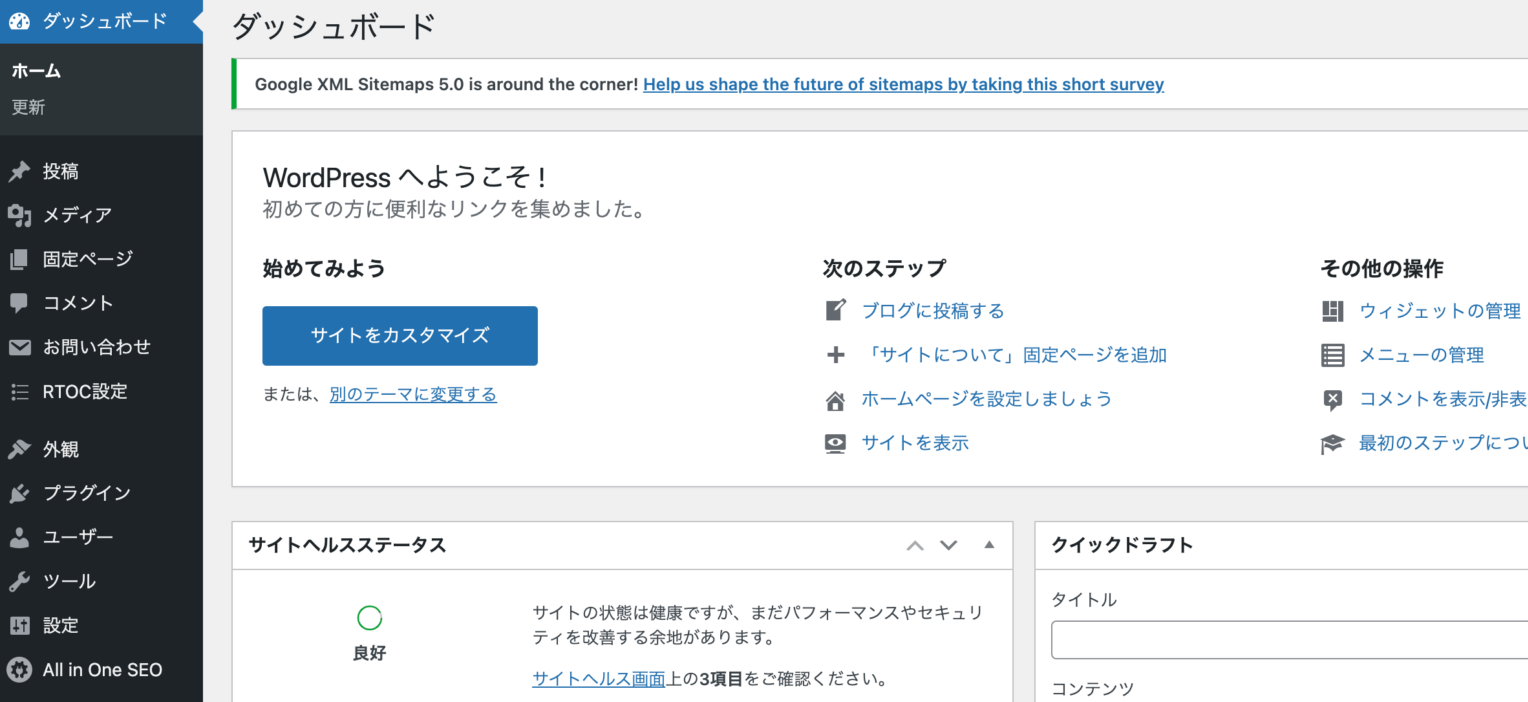
これでWordPress立ち上げからログインまでができました。
家具=サイト内設定

WordPressの導入お疲れ様でした!
次は、WordPressの初期設定を行いましょう。
私の方で初期設定に必要な4つをまとめてみました。
②SSLの設定
③パーマリンクの設定
④サイトアドレスのチェック

この4つをまずは設定していきましょう。
①テーマ(デザイン)を設定
まずは、サイト内のテーマ(デザイン)を設定しましょう。
WordPressには、テーマがたくさんあります。
このテーマ設定がとにかく大事で「ブログのデザイン、構成、機能」などが重要視されます。
私が参考にしていたのは、こちらの「FormLab」さんです。ご参考までにどうぞ!
私自身は、「cocoon」を使用しております。
無料なのに「デザイン、構成、機能」が優秀です。
②SSLの設定
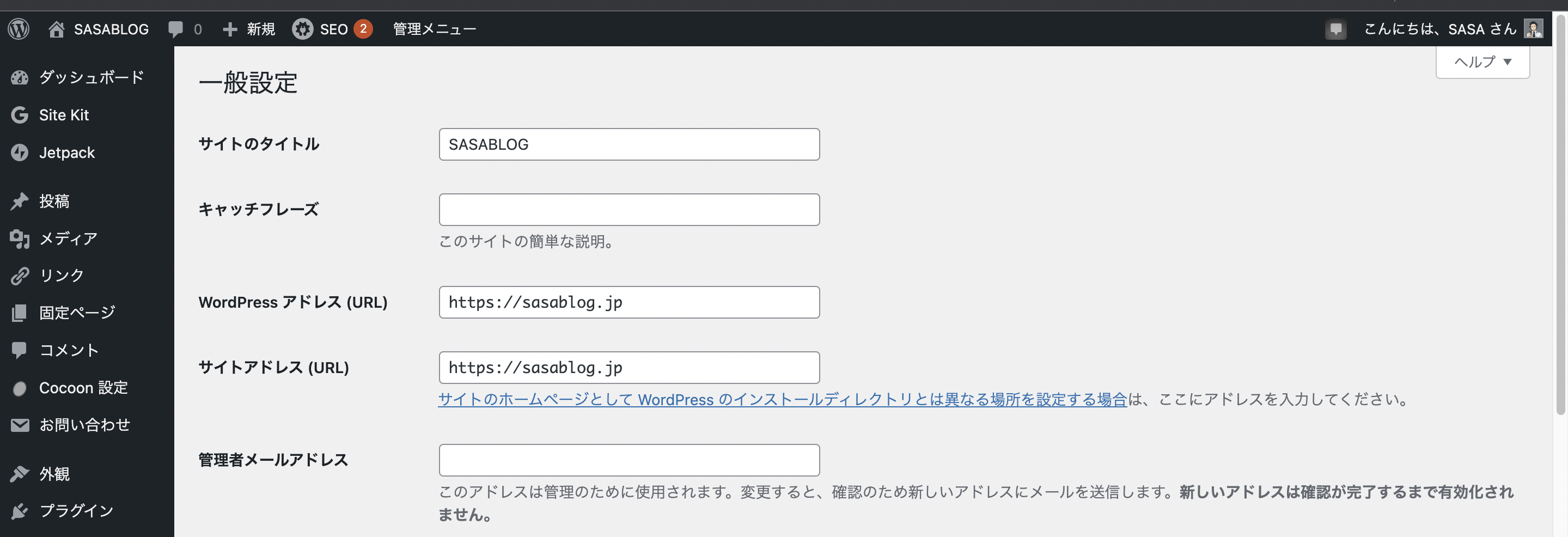
1.WordPressにログインし、「設定」→「一般」へ
2.WordPressアドレス・サイトアドレスの2つを「http://」から「https://」へ変更する。
3.「変更を保存」をクリックしてSSLの設定完了
③パーマリンクの設定
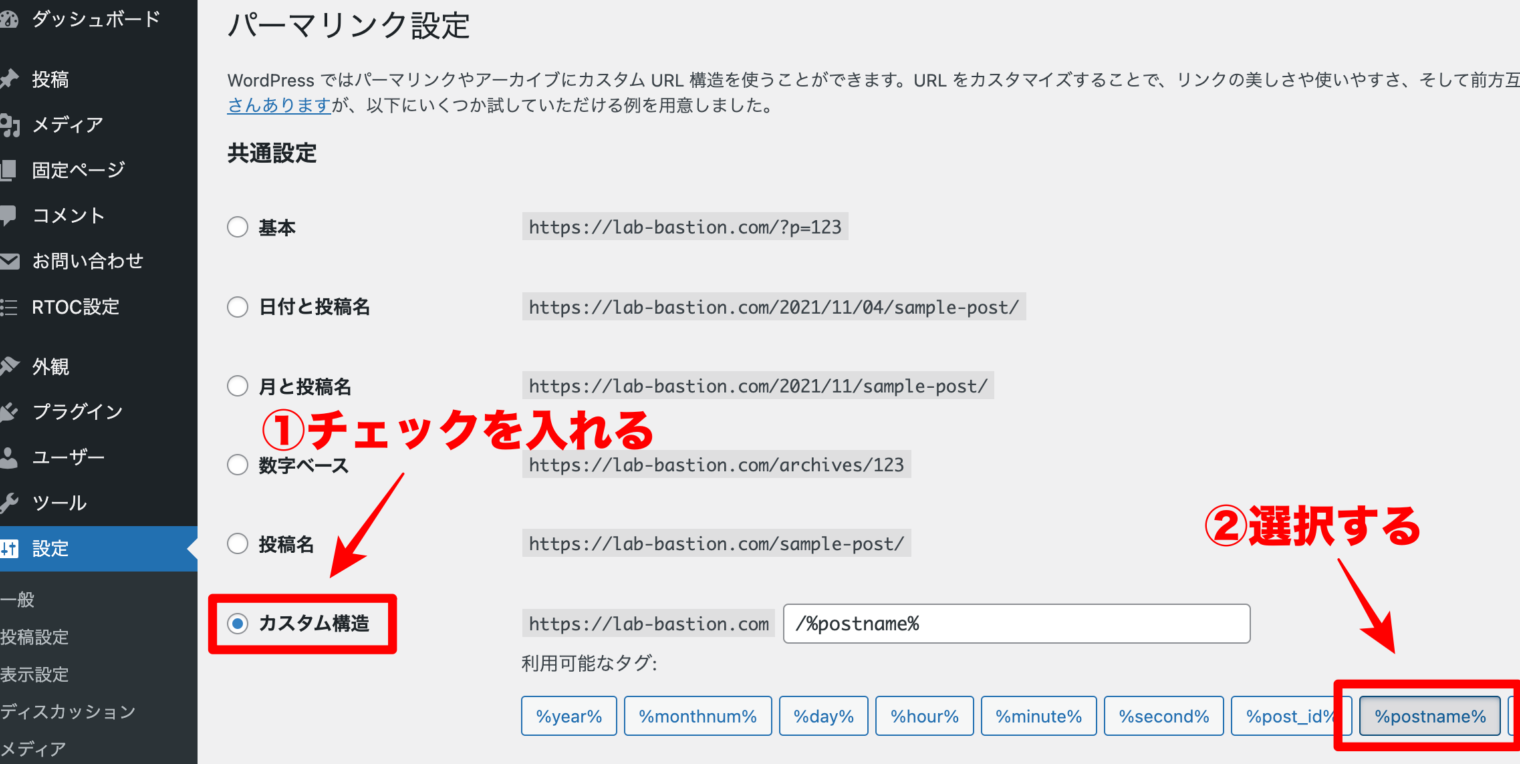
1.WordPressの管理画面から「設定」→「パーマリンク設定」を表示。
2.「カスタム構造」を選び、「/%postname%/」を選択。
3.「変更を保存」をクリックしパーマリンクの設定完了
④サイトアドレスのチェック
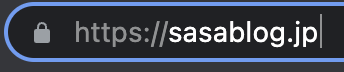
1.ブログサイトアドレスが自分の希望か確認
2.独自ドメインと初期ドメインを間違えてなければ問題なし
希望でなければ、再度WordPressのインストールし直すことをオススメします。
まとめ
いかがでしたでしょうか。
自分の力だけで自身のブログサイトを作ることができました。
ここまでざっくりですが、10分以内でサイトを立ち上げることができるので私の記事含め他の方の記事を参考に自分なりのサイトを作り上げましょう!
以下より簡単に自分のホームページを作ることができます。




